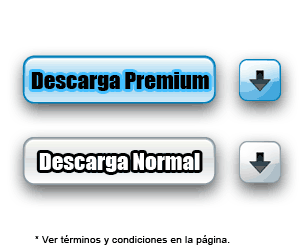Cómo proteger una hoja de Excel [ Excel 2010 ]
Proteger hojas de Excel, nos permite evitar que otros usuarios modifiquen la hoja que hemos creado o tengan acceso a datos que no queremos que sean visibles.Vemos cómo proteger una hoja de Excel en Excel 2010 ocultando una hoja y protegiéndola para no hacerla visible de nuevo.
Este procedimiento puede ser muy útil para crear una hoja de cálculos que no queremos que sean visibles.![]()
Primeramente, hacemos clic con el botón derecho del ratón sobre la pestaña de la hoja que queremos proteger, seleccionamos Proteger hoja.
A continuación nos pedirá la contraseña, la introducimos y clicamos sobre Aceptar.
Nos vuelve a pedir confirmación de la contraseña.
Desde este momento, no podemos editar la hoja que hemos protegido, recibiremos la siguiente advertencia.
Por último escondemos la hoja haciendo clic con el botón derecho del ratón, del menú contextual seleccionamos Ocultar.
Si queremos editar de nuevo la hoja, sólo tenemos que volver a mostrar la hoja y desbloquearla.
Todo ello haciendo clic con el botón derecho sobre la hoja a desbloquear (si esta oculta sobre cualquier otra hoja para mostrarla), y hacer clic sobre desbloquear hoja del menú contextual.
Actualizar de Windows 7 a Windows 8
Desde hace unos meses Windows 8 se encuentra en su fase de desarrollo, y es posible la instalación de su versión Developer Preview para probar la futura y definitiva versión de Windows 8.Si bien, la instalación de Windows 8 requería formatear el PC y comenzar desde una nueva instalación, por parte de Microsoft se ha lanzado la posiblidad de actualizar de una versión anterior de Windows a Windows 8.
En el cambio de sistema operativo, como ya veremos, en función de la versión podremos conservar todas las aplicaciones instaladas.
Podremos conservar los siguientes parámetros en función desde qué sistema operativo actualicemos.
Desede :Windows Developer Preview (32-bit or 64-bit)Windows 7Conservar cuentas, ficheros, programas y configuraciones.VistaConservar cuentas, ficheros y configuraciones.XP
Sólo se conservarán cuentas y ficheros.
Primeramente necesitamos crear una unidad USB autoarrancable con la última ISO de Windows 8 Developer Preview y ejecutar desde el sistema operativo el archivo setup.exe.
Seguidamente, nos preguntará si deseamos descargar las últimas versiones de Windows 8 para su intalación.
El siguente paso de la instalación de Windows 8 será un análisis del PC y la aceptación de la licencia.
En este momento, la actualización de Windows 8 nos preguntará que elementos deseamos conservar.
A partir de este momento comenzará la instalación de archivos, seguiremos los pasos del asistente para finalizar la actualización a Windows 8.
Nuevos procesadores Intel para principios de 2012
Se espera que para principios de 2012, Intel haga el lanzamiento de la plataforma Sandy Bridge E.Esta es la plataforma posterior a Sandy Bridge y previa a Ivy Bridge, y vendrá con cambio de Socket, Socket 2011.
Esta nueva plataforma alcanzarán los 8 núcleos reales igualándose a otras marcas como AMD.
Harán desembarco los procesadores i7-3930X, i7-3960X y i7-3990X, siendo el i7-3990X el más alto de la gama con 8 núcleos a 3 Ghz y 20 MB de caché L3.
Sus precios se desconocen, pero se espera que se adjudique al i7-3990X el precio típico del más alto de la gama de Intel 999 dólares.
La construcción de estos procesadores será en 32 nm y vienen a sustituir la gama más potente de Intel en el socket 1366.
Igualmente, estarán controlados un nuevo chipset, el X79.
Os iremos anunciando nuevos datos, según se acerque la fecha de lanzamiento.
Habilitar el corrector al enviar un email con Outlook 2010
A pesar que toda la suite ofimática Office 2010 dispone de un corrector ortográfico que resalta cualquier error que cometamos, muchas veces, al enviar un correo electrónico pasamos por alto estos errores.Para evitar definitivamente que nuestros correos electrónicos se envíen con faltas de ortografía, podemos habilitar el corrector ortográfico justo al enviar el email.
Vemos cómo activar el corrector ortográfico a la hora de enviar correos electrónicos con Outlook 2010.
Para habilitar esta opción, acudimos a Archivo > Opciones.
Una vez abierta la ventana de opciones nos dirigimos al apartado Correo, seguidamente, habilitamos la casilla "Comprobar siempre la ortografía antes de enviar"
También, aprovechamos para configurar las opciones del corrector ortográfico clicando en el botón Ortografía y Autocorrección.
De esta manera, cuando hagamos clic en Enviar, se abrirá el corrector ortográfico automáticamente, evitando faltas de ortografía en nuestros correos electrónicos.
Cambiar el fondo de pantalla según el tiempo que haga
Os presentamos una fabulosa aplicación gratuita que cambiará el fondo de pantalla de nuestro escritorio en función del tiempo que haga tras la ventana.Weather Desktop Background permite definir 31 fondos de pantalla para sendos estados meteorológicos.
Una vez configurado, Weather Desktop Background, cambiará el fondo de pantalla en función del tiempo que haga en nuestra localidad.
Una vez descargado, descomprimimos la carpeta de Weather Desktop a nuestro directorio de aplicaciones instaladas y pasamos a configurar Weather Desktop Background.
La interfaz de la aplicación no es muy amigable, pero compensa por su utilidad. Dentro de la carpeta encontramos 31 fondos con una descripción meteorológica, estas serán las imágenes que debemos sustituir por las que creamos convenientes en función del tiempo que haga.
Una vez tengamos claro qué imágenes van a usarse para cada situación meteorológica, ejecutamos Weahter Desktop Background.
Hacemos clic en Change Backgrounds, haciendo doble clic, cambiamos la imagen de fondo para cada situación climática.
Una vez tengamos los 31 fondos de pantalla, pasamos a configurar nuestra localidad haciendo clic en el lápiz destinada a ello.
Introducimos el nombre de nuestra ciudad y clicamos en OK.
Por último, clicamos en Configuración para cambiar el intervalo de actualización y la unidad de medida de la temperatura.
Ya podemos disfrutar de un fondo para cada situación climática, sabremos el tiempo que hace fuera con sólo mirar el fondo de escritorio de nuestro PC.
Nota:
No es necesario definir los 31 fondos de pantalla, si en nuestra localidad no se producen situaciones meteorlógicas extremas como nieve, por ejemplo, podemos dejar ese fondo de pantalla sin definir.
Evitar el tiempo de espera de Megaupload
Si antes ya vimos cómo saltarse la restricción de 72 minutos de Megavideo con una extensión para Chrome, hoy es el turno de Megaupload.Igualmente, se trata de una extensión para el navegador que hará que no tengamos que esperar los 45 segundos para descargar un fichero en Megaupload sin cuenta Premium.
La extensión o plug in en concreto es Megaupload Skip Time, una vez instalada en el navegador, al acceder a una URL de descarga de Megaupload hará que el tiempo de espera se cancele de manera automática.
Igualmente, esta extensión hará que la descarga comience sin necesidad de hacer clic en "Regular Download".
Descarga | Megaupload Skip Time
Medir la velocidad de tus Pendrives y tarjetas de memoria
No todos los pendrives o tarjetas de memoria tienen la misma velocidad de escritura y lectura.Entre las tarjetas de memoria existen diferentes velocidades. En los pendrives, aunque no se expecifican velocidades en concreto, existen diferentes velocidades de lectura y escritura. Dependerá de la calidad de este, que sus velocidades sean mayores o menores.
Os presentamos SpeedOut, una herramienta gratuita que nos informará de la velocidad de nuestros dispositivos y tarjetas de memoria.
Se trata de una simple aplicación, totalmente portable, que medirá la velocidad de la unidad USB dónde este copiada.
Una vez descargada, debemos de copiar SpeedOut a la unidad USB, Pendrive o tarjeta de memoria.
Despúes de copiar, ejecutamos la aplicación y clicamos en Start para comenzar el test de velocidad en la unidad.
SpeedOut, por lo tanto, sirve para cualquier disco duro USB, pendrive o tarjeta de memoria.
Con esta aplicación podemos medir la velocidad de escritura y lectura de un dispositivo, determinando su calidad y su posible uso para juegos, ReadyBoost, o nuestra cámara digital.
Descarga | SpeedOut
Insertar una imagen como fondo en Word 2010
Ya vimos cómo insertar una imagen de fondo en Excel 2010, hoy es el turno de Word 2010.Poner una imagen de fondo en Word, nos abre la puerta para crear tarjetas de felicitación o tarjetas de visita.
Vemos cómo insertar una imagen de fondo en Word 2010, que aunque es relativamente sencillo, la opción no se suele encontrar de manera intuitiva.
Para insertar la imagen de fondo, acudimos al menú o pestaña Diseño de página.
Desplegamos el menú Color de página y seleccionamos Efectos de relleno.
En la ventana que se abre, nos dirigimos a la última pestaña, Imagen.
En ella, clicamos sobre Seleccionar imagen y buscamos la imagen elegida en nuestro disco duro.
Aceptamos todas las ventanas abiertas y tendremos en la ventana principal de Word 2010 nuestra página con la imagen seleccionada, en ella podemos escribir normalmente como si de una hoja en blanco se tratase.
Npackd, un gestor de aplicaciones para Windows
Hoy os traemos Npackd, un excelente gestor de aplicaciones para Windows que trae consigo un total de 230 aplicaciones.Una vez instalemos Npackd, solamente tenemos que seleccionar la aplicación a instalar y esta se descargará e instalará de manera automática.
Si esto no es suficiente, podemos actualizar todas las aplicaciones instaladas con un clic.
Npackd incorpora aplicaciones de uso más cotidiano y gratuitas como VLC, .NET Framework, VirtualDub, Vim, hasta llegar a un total de 230 aplicaciones.
Una vez instalado, sólo tenemos que seleccionar la aplicación a instalar y clicar en el botón Install.
Npackd hará el trabajo sucio, descargar e instalar. Todo ello sin que el usuario tenga que realizar ninguna acción.
Una vez tenemos todas las aplicaciones que necesitamos en nuestro equipo y pasado unos meses, si clicamos en Update, todas las aplicaciones seleecionadas se actualizarán de manera automática.
El único requisito para Npackd es tener una conexión activa a Internet.
Gracias a Npackd podemos tener un gestor de aplicaciones al más puro estilo de los sistemas operativos Linux.
Descarga | Npackd
Extraer los sonidos e imágenes de presentaciones PowerPoint 2010
A menudo, recibimos presentaciones de PowerPoint por correo electrónico y nos llama la atención una determinada imagen o melodía.Os mostramos cómo podemos extraer una imagen o sonido de una presenctación de PowerPoint, para conservar estos archivos sin tener que guardar la presentación entera, vemos cómo.
Para extraer las imágenes de la presentación de PowerPoint debemos primeramente cambiar el formato del fichero.
Normalmente las presentaciones vienen en formato PPS, que se emplean únicamente para su reproducción, pero si cambiamos esteformato por PPT podremos editar la presentación con PowerPoint 2010.
Para ello, sólamente tenemos que cambiar su extensión y hacer doble clic sobre el fichero para abrirlo con PowerPoint.
Seguidamente acudimos a la diapositiva dónde se encuentra la imagen o el sonido y la seleccionamos. A continuación nos dirigimos a Archivo > Guardar como > Formato de intercambio de archivos JPEG.
Para el sonido, en cambio, una vez abierta la presentación, seleccionamos del menú Archivo la opción Guardar como > Página Web.
Si no encontramos la opción Guardar Como Página Web, podemos utilizar el siguiente truco:
Pulsamos ALT+F11. > Abre el editor de VB.Pulsamos CTRL+G. > Abre la ventana inmediatoEn la ventana inmediato escribimos lo siguente, cambiando los datos entre <> por los correctos:
ActivePresentation.SaveAs "<Drive>:users<username>desktop<filename>.htm", ppSaveAsHTML, msoFalsePulsamos Enter.
Cuando acudamos a la carpeta de destino encontraremos todos los ficheros necesarios de la presentación, así como el fichero de audio que queremos conservar.
Como hemos visto, es muy sencillo conseguir las imágenes y sonidos que componen una presentación de PowerPoint, ya podemos conservar solamente aquellas imágenes o sonidos que queremos.
Instalar y crear temas para Windows Media Center
Windows Media Center, incluido en Windows 7, es una completa interfaz multimedia de reproducción de videos, imágenes y TV que peca de tener una apariencia visual poco moldeable.Gracias a la herramienta gratuita que os mostramos, Media Center Studio, podemos cambiar la apariencia del tema por defecto de Windows Media Center o crear temas nuevos.
Primeramente, descargamos el instalador online e instalamos la aplicación.
Una vez instalado Media Center Studio, podemos crear nosotros mismos un tema, o bien, descargar temas para Media Center Studio.
La creación de un nuevo tema, supone un gran esfuerzo de crear los diferentes botones, iconos, fondos y transiciones. En este tutorial os enseñamos, cómo cambiar la imagen de fondo principal y cómo instalar nuevos temas.
Instalar nuevos temas
Una vez descargado el tema elegido, debemos hacer clic en el botón Archivo > Import Theme
Una vez importado el fichero MCT de los temas de Media Center Studio, aparecerá en la ventana principal.
Ahora, nos dirigimos al menú Themes y clicamos en Apply para efectuar los cambios en Windows Media Center.
Recordaros, que para aplicar los cambios, Windows Media Center debe estar cerrado.
Cambiar el fondo de Windows Media Center
Para cambiar el fondo de Windows Media Center con Media Center Studio, acudimos a la ventana principal del programa y hacemos doble clic en Current Theme.
Navegamos en por el panel de la izquierda hasta la ruta Images > Common ?> Background.
Debemos cambiar la entrada COMMON.BACKGROUND.PNG por la imagen que deseemos haciendo clic en Browse y seleccionando nuestra imagen.
Después, acudimos al menú Theme y clicamos en Apply para efectuar los cambios.
Como hemos visto no es muy difícil cambiar el tema y el fondo de Windows Media Center, otra tarea más tediosa, por la cantidad de elementos que incorpora Windows Media Center es crear un tema nuevo.
Básicamente, la creación de un tema nuevo pasa por cambiar todos los elementos que deseemos, del mismo modo que hemos hecho con el fondo.
Luego podemos guardar el tema o exportarlo para compartirlo.
Descarga | Media Center Studio
Descarga | Temas para Media Center Studio
Esconder los menús que no usamos de Windows Media Center
Si no usamos ciertas funcines de Windows Media Center, podemos simplificar sus menús escondiéndolos.Una útil aplicación, Hide Media Center Strips, nos permite ocultar los accesos del menú de Windows Media Center que no usamos.
Una vez descargado Hide Media Center Strips, lo ejecutamos.
No requiere instalación, simplemente con su ejecución yá podemos ocultar los menús de Windows Media Center.
En la ventana principal del programa podemos ver tres pestañas, dos de ellas, sirven para expecificar los cambios que hagamos para el usuario activo o para todos los usuarios del equipo.
Debajo, vemos los menús correspondientes de Windows Media Center.
Los títulos marcados corresponden a los menús visibles, desmarcando cualquiera de ellos y haciendo clic en Save escondemos ese elemento de Windows Media Center.
Para volverlos a habilitar, sólamente, tenemos que volver a marcar la casilla correspondiente y clicar en Save.
Recordaros, que para efectuar los cambios para todos los usuarios debemos ejecutar la aplicación como Administrador.
Para todos los usuarios también podemos deshabilitar la TV y la reproducción de DVD.
Como hemos visto, es muy sencillo deshabilitar ciertas funciones de Windows Media Center, haciendo mucho más simple la interfaz del programa.
Descarga | Hide Media Center Strips v1.4
StayFocusd para Chrome, aumenta tu productividad
StayFocusd es una extensión para Chrome que hará aumentar nuestra productividad poniendo límites a nuestra navegación por la red.Una vez instalada esta extensión en el navegador de Google, podemos configurarla para restringir el tiempo que permanecemos en determinados sitios de Internet.
Podemos crear listas negras de sitios web, establecer un horario semanal, restringir uno, varios o todos los sitios web.
Gracias a esta extensión podemos poner límites de tiempo a la hora de navegar por determinados sitios, algo que puede resultar muy útil si creemos que invertimos más tiempo de lo necesario en redes sociales como Facebook o Tuenti.
También tenemos la opción "Nuke" que bloquea todos los sitios web por lo que queda de día.
La única manera de saltarnos nuestras propias restricciones será cambiar de navegador, en cambio si vamos reduciendo el límite de tiempo para los sitios de nuestra lista negra StayFocusd nos felicitará.
Descarga | StayFocusd
Cómo eliminar barras de búsqueda rápidamente
Cuando instalamos software gratuito, en algunas ocasiones, este viene acompañado de alguna barra de búsqueda.Normalmente, si nos percatamos, evitamos instalar este tipo de barras que consumen recursos y espacio visual a la hora de navegar.
Pero, si tenemos instaladas algunas barras de búsqueda y queremos deshacernos rápidamente de ellas, veremos cómo.
La solución pasa por descargarnos Multi-Toolbar Remover, que es capaz de eliminar las barras de búsqueda o barras de herramientas más comunes.
Entre las barras de herramientas que Multi-Toolbar Remover elimina están, la barra de Google, Yahoo!, AOL, Comcast y ASK.
Una vez descargado, solamente tenemos que extraer el ejecutable y ejecutarlo, no necesita instalación y apenas ocupa 300 KB.
Seleccionamos las barras de herramientas que queremos eliminar y clicamos sobre Remove.
Cuando reiniciemos el equipo, las barras de herramientas y de búsquedas ya no estarán en nuestro navegador.
Descarga | Multi-Toolbar Remover
Favoritos y barra de direcciones en el explorer de
Windows 7
Hoy en día casi todos disponemos de discos duros de gran tamaño y esto conlleva a tener más datos guardados en nuestro equipo. Cuando queremos acceder a alguna de nuestras carpetas o archivos tenemos que dirigirnos a Equipo, después al disco duro, buscar la carpeta, acceder a ella y abrir el archivo, pero eso mismo lo podemos hacer directamente desde la barra de direcciones de Windows 7 o añadiendo esa carpeta a Favoritos.
En el siguiente tutorial vamos a ver como añadir una ruta en la barra de direcciones de Windows 7 para aquellas carpetas que solemos acceder diariamente, también os mostramos como añadirlas a Favoritos.
Supongamos que en el disco D tenemos una carpeta llamada Fotos, dentro de esa carpeta tenemos nuestras fotos del 2009 en una carpeta que hemos llamado 2009 separadas por Amigos, Familia y los viajes que hicimos, bien, sería un engorro si accediéramos diariamente esa carpeta, acceder a través de todas las carpetas para llegar a la carpeta final.
Para acceder directamente desde la barra de direcciones en Windows 7 escribiremos la ruta en la barra de direcciones y pulsamos Intro.

Después cerramos la ventana y abrimos cualquier carpeta en nuestro caso abrimos Equipo y clicamos en la flecha de la barra de direcciones, comprobaremos que Windows 7 ha guardado la ruta que escribimos anteriormente.
La ruta en la barra de direcciones la tenéis que escribir como se muestra en la imagen D:/(nombre de la carpeta)/ (nombre de la carpeta), es importante poner dos puntos y una barra detrás de la letra de la unidad, de lo contrario, no se encontrará la ubicación.
Podemos añadir todas las rutas que queramos.
Para borrar las rutas que hemos creado clicamos con el botón derecho del ratón sobre Equipo y en el menú contextual seleccionamos la opción Eliminar historial.
Pero iremos mas allá, si lo que queremos es tener esa carpeta en Favoritos, nos dirigimos a esta, una vez en la carpeta clicamos con el botón derecho del ratón sobre Favoritos y seleccionamos la opción Agregar ubicación actual a Favoritos.
Como veis la carpeta se queda automáticamente en la sección Favoritos.
De esta forma, al tener las carpetas que usamos diariamente en la barra de direcciones y desde Favoritos nos será mas cómodo el acceder a ellas y no perder tiempo buscando por las diferentes carpetas que tengamos en el equipo.
Monitor Samsung SyncMaster 940UX, conexión por USB![]()
Samsung líder en ventas de tecnologías ha sacado al mercado un monitor que se conecta al PC simplemente mediante puerto USB.
A pesar de que en el mercado ya existía la conexión del monitor al ordenador mediante USB estos jugaron un papel secundario, ya que las prestaciones eran bastante limitadas, en cuanto a calidad de imagen. Simplemente podíamos optar por una resolución de 640×480 y una frecuencia de imagen de 60 Hz.
Gracias a Samsung esto ha cambiado y parece que cambiará aun más.
Todo esto, estaba relacionado con el problema del ancho de banda que permita la conexión de USB.
Samsung ha logrado modificar la interfaz del puerto añadiendo un Chip al monitor LCD SyncMaster 940UX que codifica el flujo de vídeo comprimido a un nivel necesario para que quepa en el ancho de banda para una conexión USB 2.0.
Display Link, anteriormente Newnham Research, llevó a desarrollar estos chips hace algún tiempo.
En este momento ofrecen dos chips de compresión de imagen, DL-120 y DL-160.

Estos chips pueden recibir un flujo de vídeo comprimido a través de la interfaz del USB, Ethernet o Windows Media con un rendimiento de hasta 480 Mbps, descomprimiendo el vídeo con una resolución de hasta 1400×1050 con el chip DL-120 o 1600×1200 con el DL-160 y en color de 24 bits, y la muestran en RGB (para una conexión analógica a un monitor) o LVDS (para una conexión digital).
El SyncMaster 940UX además de tener la conexión por USB también dispone de conexiones DVI-D y VGA.
A continuación les mostramos los detalles técnicos del monitor Samsung LCD SyncMaster 940UX:
Información técnica:
? Tamaño en diagonal: 19".
? Tamaño de punto / Tamaño de píxel: 0.294 mm.
? Resolución máxima: 1280 x 1024 / 75 Hz, 1280 x 1024.
? Admisión de color: 24 bits (16,7 millones de colores).
? Velocidad sincronización máx. (V x H): 75 Hz x 81 MHz
? Ancho de banda de vídeo: 140 MHz
? Tiempo de respuesta: 5 ms.
? Controles/Ajustes: Brillo, contraste, posición H/V, nitidez, equilibrio de colores, corrección de rayos gamma, temperatura de color.
? Ajustes de posiciones de la pantalla: Altura, pivote (rotación), plataforma giratoria.
? Idiomas OSD: Inglés, Alemán, Francés, Italiano, Portugués, Sueco, Ruso, Español, Turco.
? Entrada de señal: DVI-D, VGA, USB.
? Características: OSD-Digital Display Director, MagicBright 2, Sincronía sobre verde, MagicSpeed, MagicColor, tecnología UbiSync.
Imagen
? Temperatura color de imagen: Ajustable.
? Brillo de imagen: 300 CD/m2.
? Coeficiente de contraste de imagen: 2000:1 (dinámico), 1000:1 / 2000:1 (dinámico).
? Máx. ángulo de vista H imagen: 160.
? Máx. Angulo de vista máx. V imagen: 160.
Entrada de vídeo
? Señal vídeo analógica: RGB.
? Estándar de vídeo digital: Interfaz visual digital (DVI).
Nada del otro mundo, si exceptuamos la posibilidad de transmitir las señal por puerto USB. Por el momento supone poca mejoría en lo que a eliminación de cables se refiere.
El siguiente paso será la reducción de consumo de los monitores y tener un único cable para datos y alimentación por USB.
VLC 1.1.0 RC, aceleración por hardware y nuevos códecs Tenemos disponible la RC de la versión 1.1.0 de VLC Media Player, que trae con sigo, algunas interesantes actualizaciones.
Tenemos disponible la RC de la versión 1.1.0 de VLC Media Player, que trae con sigo, algunas interesantes actualizaciones.
Las dos novedades principales, son la aceleración de vídeo por hardware y la inclusión de los códecs WebM y VP8, necesarios para los nuevos formatos de vídeo en alta definición a través de internet.
Tras el salto, os detallamos todas las novedades de la Release Candidate de VideoLAN.
En primer lugar, se incluye decodificación del vídeo en alta definición por hardware, podremos reproducir HD apoyándonos en la capacidad gráfica de la GPU. Eliminamos una gran carga para el procesador a la hora de reproducir vídeo en alta definición.

Además, se incluyen nuevos códecs (VLC trae consigo sus propios códecs), en concreto, el desarrollado por Google para la reproducción de vídeo HD a través de Internet, WebM y el códec de alta definición VP8.
Es más rápido que versiones anteriores e incluye el uso de Extensiones.
También se ha depurado su código fuente y se ha corregido y mejorado la reproducción del formato de vídeo MKV.
Descarga | VLC 1.1.0 RC
Novedades Photoshop CS5, Filtro corrección de lente
![]()
En la nueva versión de PhotoShop CS5 la herramienta Filtro de corrección de lentes ha sido modificada a mejor.
En versiones anteriores podíamos encontrar la herramienta en la pestaña Filtro en el submenú Distorsionar. Ahora, en PhotoShop CS5, lo encontraremos directamente en la pestaña Filtro sin tener que acceder al submenú Distorsionar.
Ahora veremos las novedades técnicas que incluye la herramienta Filtro corrección de lentes.
Con la nueva versión de Photoshop, tenemos la posibilidad de trabajar con los componentes reales de la cámara, el modelo y el objetivo con los que se hizo la fotografía para poder realizar la corrección al detalle y conociendo los errores exactos que posee cada lente y cuerpo.
Acudimos a Filtro > Corrección de la lente.

Disponemos de correcciones automáticas, que en anteriores ediciones no teníamos esa posibilidad.
Ahora podemos definir el modelo y marca de cámara y el modelo de lente.
Si en la opción, Modelo de lente, seleccionamos,Todo nos aparecerán todos los perfiles de lente de nuestra cámara y podremos seleccionar cualquiera para ajustar la corrección con esa lente.
En cuanto a la corrección A medida, se añade el parámetro del halo verde/magenta, que en versiones anteriores ya podíamos encontrar la corrección rojo/cían y azul/amarillo.
Cabe destacar que poco a poco los internautas crearán perfiles de corrección de lente con los cuerpos y objetivos que possen.
Posteriormente podemos descargarnos esos ajustes de otros usuarios si coincide con el equipo que poseemos, de esta manera tendremos a nuestra disposición una muy útil herramienta para corregir los defectos técnicos de nuestras cámaras fotográficas.
Seagate Momentus XT, la llegada de los discos híbridos
El Seagate Momentus XT está a mitad de camino entre un disco duro magnético y un disco duro SSD.
Básicamente se trata de un disco duro tradicional que incorpora una memoria SSD de 4 GB.
Esta memoria SSD actúa como segunda caché, con lo que consigue, que un disco duro tradicional se vaya pareciendo un poco a un disco duro SSD.
El Momentus XT de Seagate es un disco duro de 2.5 pulgadas con capacidades de 250, 320 y 500 GB e interfaz SATA2.
Este disco duro híbrido gestiona su capacidad en SSD, mediante el acceso a los datos. De este modo, los ficheros que tengan un uso más intensivos, serán colocados en la memoria SSD.
Todo el proceso de gestión de los ficheros lo hace el propio disco duro, por lo que podemos instalar este disco híbrido bajo cualquier sistema operativo.
A pesar de ser un disco duro de 5.400 RPM, gracias a su parte SSD alcanzaremos velocidades propias de los discos duros a 7.200 RPM.
El aumento de velocidad no es muy notable, si lo comparamos con discos duros SSD. Tampoco su precio se eleva en exceso.
El Seagate Momentus XT tendrá un precio aproximado de 160 dólares para el modelo de 500 GB.
Este disco duro, está orientado claramente a ser instalado en dispositivos portátiles, consiguiendo velocidades similares a los discos duros de equipos sobremesa y reduciendo ligeramente el consumo y el ruido en funcionamiento.
Se acerca el lanzamiento de Internet Explorer 9![]() Ya tenemos a nuestra disposición la descarga de la versión beta del navegador Internet Explorer 9. Si deseamos instalarla, recordaros que se trata de una versión Beta.
Ya tenemos a nuestra disposición la descarga de la versión beta del navegador Internet Explorer 9. Si deseamos instalarla, recordaros que se trata de una versión Beta.
Aunque casi, en su fase final, contendrá fallas de seguridad y errores aún por corregir.
Sobre el papel, disponemos de mejoras como HTML5, CCS3 y aceleración de gráficos por hardware.
Se ha especulado sobre la disponibilidad para el gran público de la versión Beta del navegador, pero la realidad, es que sólo la encontraremos disponible para los testers, es decir, los desarrolladores de software encargados de probar los futuros lanzamientos de Microsoft.
No encontraremos grandes cambios de interfaz de usuario en esta versión, ya que, se centra en dar soporte a HTML5 y CSS3.
También se ha mejorado la aceleración de gráficos por hardware y la incorporación de un nuevo motor JavaScript más eficiente.
El nuevo navegador puntuó 55 sobre 100 en el Acid3 test que mide la compatibilidad de estándares en la web, Internet Explorer se va equiparando a Chrome y Firefox.
La versión final de IE9 no será compatible con Windows XP, por lo que deducimos, la intención por parte de Microsoft de sentar en el banquillo definitivamente a Windows XP y que los usuarios adquieran versiones más modernas del sistema operativo Windows.
La fecha de lanzamiento, todavía no es pública, pero dado el desarrollo, ya avanzado, de Internet Explorer 9 la fecha de salida no será muy lejana.
Quizás nos llevemos alguna sorpresa y sea presentado junto a Windows Live Messenger Wave 4, que tampoco será compatible con Windows XP.
Sitio oficial |Beta Internet Explorer 9
Granola, ahorrar energía eléctrica con nuestro PC
Granola es un software que permite ahorrar energía eléctrica con nuestro PC.
Mediante una mejor gestión de la CPU conseguimos ahorrar algo de electricidad y sobre todo ser más respetuosos con el medio ambiente.
Granola, tiene el atractivo de expecificarnos lo que llevamos ahorrado en el bolsillo y en el medio ambiente.

El mayor aliciente de este programa es ver cómo reducimos el impacto medioambiental que supone el ahorro de energía con nuestro PC.
Veremos, eso sí, en inglés cómo ahorramos CO2, KWh y dinero. El coste energético se puede ajustar mediante las preferencias del programa.
También en estas preferencias podemos definir lo que ya llevamos ahorrado o el ahorro medio en un año.
En cuanto a lo que nuestro PC se refiere, no notaremos ninguna bajada de rendimiento, pues este programa requiere ínfimos recursos de RAM y gestiona muy eficazmente el uso de CPU.
Recomendamos el uso de este software en equipos portátiles, ya que aumentará la duración de la batería.
Descarga | Granola
Cómo comprobar la activación de Windows 7 rápidamente

Una vez que activamos Windows 7, generalmente, nos asalta la duda. ¿Estará nuestro Windows 7 correctametne activado?
Gracias a este truco sabremos si nuestro sistema operativo está activado y por cuanto tiempo.
Los pasos son muy sencillos y mediante símbolo de sistema.
Primeramente acudimos a la línea de comandos o símbolo de sistema de Windows 7.
El camino más rápido es escribir en el cuadro de búsqueda del menú Inicio CMD y pulsar Enter.

Se abrirá la ventana correspondiente al símbolo de sistema, en ella escribimos lo siguiente:
slmgr -xpr
Pulsamos Enter y automáticamente nos dirá con el siguiente mensaje, el estado de activación de nuestro Windows 7.

Hacemos clic en Aceptar para cerrar la ventana.
Podemos usar el mismo comando pero con otras variables para que nos facilite información más detallada de la activación de Windows 7.
slmgr -dli y slmgr -dlv, con estas variables obtendremos, respectivamente, más información del estado de la activación.
Ya vemos que es muy sencillo estar seguros que hemos activado Windows 7 correctamente y que este, no pasará a perder sus funciones por sorpresa.