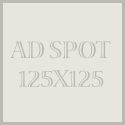Crear un puerto serie ultrarrapido
Crear un puerto serie ultrarrapido
Windows xp
?Esta funcionando nuestro modem demasiado despacio, o las transferencias entre pcs por el puerto serie y nuestro pda son demasiados largas?
Si sufrimos alguno de estos problemas, muy probablemente sera debido a que no tengamos optimizado la configuracion de los puertos com del sistema. Para hacerlo, acudiremos al administrador de dipositivos, pulsando con el boton derecho del raton sobre mi pc y seleccionando la opcion administrar. Alli localizaremos la rama puertos (com & lpt) y seleccionaremos las propiedades del puerto com que queramos optimizar. En la ventana que aparecera seleccionaremos la pestaña configuracion del puerto. Incrementar el valor de la transferencia maxima de los 9600 bps por defecto a 115200 bps. Dentro del apartado control de flujo seleccionaremos la opcion hardware y pulsando sobre el boton avanzado nos aseguraremos que los buffers de transmision y recepcion se encuentren en sus valores maximos.
Crear un puerto paralelo ultrarrapido
Crear un puerto paralelo ultrarrapido
Windows xp
Al igual que en el truco anterior, podemos modificar la configuracion del puerto paralelo para mejorar su rendimiento y respuesta para hacerlo, acudiremos al administrador de dispositivos, pulsando con el boton derecho del raton sobre mi pc y seleccionando la opcion administrar. Alli localizaremos la rama puertos (com & lpt) y seleccionaremos las propiedades del puerto lpt que queramos optimizar. En la pantalla que aparecera seleccionaremos la pestaña configuracion de puerto. Observaremos que por defecto, windows xp no asigna una interrupcion para el puerto paralelo, de forma que reservaremos una irq para el uso de cualquier otro dispositivo. Si nuestro puerto paralelo puede usar una irq, activando el uso mejoraremos su rendimiento. Sin embargo. El sistema nos ofrece dos opciones: si estamos absolutamente seguros que nuestro puerto paralelo usa una irq y tenemos una irq libre en el sistema, seleccionaremos la opcion usar cualquier interrupcion asignada al puerto. Por el contrario, si no estamos seguros seleccionaremos la opcion intentar no utilizar una interrupcion, de forma que el subsistema pnp preguntara al dispositivo pinchado en el puerto paralelo y determinara si necesita una irq. Si el dispositivo necesita una irq, entonces asignara una irq y de lo contrario, la irq permanecera libre.
Crear un icono para apagar rapidamente el pc
Crear un icono para apagar rapidamente el pc
Windows xp
Puedes hacer que tu pc se apague con doble clic, para ello deberas crear un icono que te permita hacer esta funcion, para realizar este truco sigue estos pasos:
Haz clic con el raton derecho en una zona libre del escritorio y luego selecciona nuevo y acceso directo.
En la ventana del acceso directo debes escribir shutdown -s -t 00 y pulsa el boton siguiente, despues le pones el nombre que quieras al acceso directo y pinchas el boton finalizar.
Si quieres dejar algo de tiempo para cerrar las aplicaciones debes poner esto shutdown.exe -s -t 12 de esta forma dejaras un margen prudencial de 12 segundos para apagar el pc
Crear puntos de restauracion personalizados
Crear puntos de restauracion personalizados
Windows xp
Windows xp te facilita echar un vistazo a los sistemas de archivo criticos antes de que realices cambios importantes, como instalar nuevo software, agregar dispositivos de hardware o cambiar el registro. (windows xp crea automaticamente puntos de restauracion del sistema, llamados puntos de control; sin embargo, puedes crear los tuyos propios para facilitar aun mas la recuperacion del sistema en caso de error). Ten en cuenta que utilizar puntos de restauracion no afecta a tus archivos personales, como las carpetas de mis documentos o favoritos. Para crear puntos de restauracion sigue estos pasos:
Haz clic en inicio, selecciona todos los programas, accesorios, herramientas del sistema y, despues, haces clic en restaurar sistema.
En el cuadro de dialogo restaurar sistema, haz clic en crear un punto de restauracion, y despues haz clic en siguiente.
Escribe una descripcion para tu punto de restauracion, como “anterior a corel draw 10″ y, a continuacion, haces clic en crear.
Si se produce algun error en el sistema, presiona la tecla f8 en el menu de inicio y, a continuacion, haz clic en ultima configuracion valida conocida. Windows xp restaurara el sistema en el punto de restauracion mas reciente.
Crea tu propio protector de pantalla o fondo de es
Crea tu propio protector de pantalla o fondo de es
Windows xp
Windows xp permite personalizar con facilidad el protector de pantalla que aparece cuando el teclado no se utiliza durante un periodo de tiempo determinado.
Para personalizar su protector de pantalla
Haz clic en inicio y, a continuacion, en panel de control.
Haz clic en apariencia y temas.
En elija una tarea, haz clic en elegir un protector de pantalla.
En la lista protector de pantalla de la ficha protector de pantalla, haz clic en presentacion de mis imagenes.
Haz clic en configuracion.
En el cuadro de dialogo opciones del protector de pantalla mis imagenes, haz clic en examinar para buscar la carpeta que contiene las fotografias que deseas utilizar como protector de pantalla.
Si las fotografias de una carpeta no te satisfacen totalmente, puedes seleccionar una carpeta distinta en la configuracion.
Cualquier fotografia almacenada en tu equipo puede utilizarse como imagen de fondo para el escritorio.
Para mostrar una fotografia en el escritorio
Haz clic en inicio y, a continuacion, en mis imagenes.
Haz clic en la fotografia que desees utilizar como imagen de fondo.
En tareas de imagenes, haz clic en configurar como fondo del escritorio.
El tamaño de la imagen que se coloca en el escritorio puede cambiarse. Por ejemplo, puedes:
Ajustar la imagen al tamaño del escritorio.
Centrar la imagen en el escritorio.
Mostrar la imagen como un mosaico en todo el escritorio.
Para cambiar el tamaño de la imagen del escritorio
Haz clic en inicio y, a continuacion, en mis imagenes.
Haz clic en la fotografia que desees utilizar como imagen de fondo.
En tareas de imagenes, haz clic en configurar como fondo del escritorio.
Minimiza la carpeta mis imagenes.
Haz clic con el raton derecho en la imagen que has colocado en el escritorio y, a continuacion, haz clic en propiedades.
En la lista posicion de la ficha escritorio, selecciona centro, mosaico o expandir y, a continuacion, haz clic en aceptar.
La imagen adoptara el tamaño que haya especificado.
Correo con contraseña
Correo con contraseña
Windows xp
Si compartimos nuestro pc con varias personas, es posible que queramos mantener nuestros correos de manera que ninguna de ellas pueda visualizar nuestros mensajes.
Para realizar esto y en caso de que utilicemos outlook express para recibir el correo, solo tendremos que hacer un pequeño paso de configuracion. Lo que tenemos que hacer es crear una nueva identidad. Abrimos outlook express, nos dirigimos a archivo/identidades/agregar identidad nueva… Se abrira una nueva ventana donde deberemos escribir nuestro nombre, a continuacion solamente habra que marcar la casilla pedir una contraseña. Por ultimo, introducimos la contraseña y su correspondiente verificacion.
Copiar el programador de tareas de un pc a otro
Copiar el programador de tareas de un pc a otro
Windows xp
En el caso de tener 2 ordenadores y haber configurado el programador de tareas en uno de ellos, para reprogramar las mismas tareas en el otro, copiar toda la carpeta \windows\tasks en un disquete y pasarlo al otro pc a la misma ubicacion.
Copiar el contenido de un disco duro a otro
Copiar el contenido de un disco duro a otro
Windows xp
Si tienes dos discos duros por ejemplo uno de 20 gb y has comprado otro de 40 gb y quieres pasar todo el contenido de un disco duro a otro incluido el sistema operativo, lo puedes hacer sin mayores complicaciones siguiendo estos pasos.
Pasar el contenido del disco duro c: al nuevo disco duro d: crea una particion primaria en el disco nuevo. Para darle formato utiliza el comando format d: /s. Haces doble clic sobre mi pc, doble clic sobre c: (unidad que quieres copiar). Selecciona todos los archivos y carpetas (incluyendo los ocultos, debes desocultarlos primero). El unico archivo que no se copiara sera el que gestiona la memoria virtual de windows. Quitale la seleccion manteniendo pulsada la tecla “ctrl” al tiempo que haces clic sobre el archivo, (en win 98 sera “win386.swp” que esta en la carpeta c:\windows y en win xp y 2000 “pagefile.sys”). [este fichero se creara cuando inicies tu maquina con el nuevo disco]
Ahora solo tendras que arrastrar los archivos seleccionados hasta la nueva unidad d:
Cuando acabe el proceso retira el antiguo disco y ya podras utilizar tu nuevo disco duro de mayor capacidad.
Copia de seguridad, instalar la unidad
Copia de seguridad, instalar la unidad
Windows xp
Windows xp al igual que sus versiones anteriores, no instala por defecto la utilidad de copia de seguridad, y debes instalarla manualmente, con este truco veremos la forma correcta de instalarla:
Introduce el cd de windows xp en la unidad lectora de cds.
Pincha en el boton inicio y luego en ejecutar, a continuacion escribes d:\valueado\msft\ntbackup\ntbackup.msi y pulsa el boton aceptar para comenzar la instalacion
Para localizar la aplicacion que acabas de instalar, haces clic en el boton inicio luego en todos los programas, accesorios, herramientas de sistema, y encontraras el icono de copia de seguridad.
Nota: siempre podras acceder a la instalacion desde el panel de control en agregar o quitar componentes de windows y luego escogiendo la opcion de copia de seguridad.
Copia de seguridad a traves de ms-dos
Copia de seguridad a traves de ms-dos
Windows xp
Para realizar una copia de seguridad desde ms-dos, y que la compruebe una vez la haya completado seguiremos estos pasos:
Hacemos clic en el boton inicio y a continuacion sobre todos los programas, accesorios y finalmente sobre simbolo del sistema.
Escribimos por ejemplo ntbackup backup d:\ /j “copia de seguridad 1″ /f “c:\backup.bkf” /v:yes y pulsamos la tecla intro.
Ahora comenzara a realizar la copia de seguridad seguridad llamado “copia de seguridad 1″ que copia los datos en la unidad d:\ al archivo c:\backup.bkf y para que la compruebe al finalizar hemos añadido lo siguiente /f “c:\backup.bkf” /v:yes
Realiza la copia de seguridad ntbackup backup d:\ /j “copia de seguridad 1″
Comprueba la copia de seguridad /f “c:\backup.bkf” /v:yes