Todo sobre pspjuegospeliculas part2
Todo sobre pspjuegospeliculas part2

Messenger PSP (Pro-Messenger 1.3)

Con el Pro messenger tendrás la posibilidad de conectarte al MSN messenger , al yahoo messenger y al Aim desde tu psp. También vienen incluidos 10 mini juegos y 12 temas para cambiar la apariencia de este messenger.
1. Descomprimes el archivo zip
2. Al abrir el zip que descomprimimos se encontrara la carpeta Pro-Messenger que copiaremos en la carpeta X:/PSP/COMMON de tu psp
3. Ahora abre el navegador de tu psp y en la barra de direcciones ingresa: file:/psp/common/pro-messenger/index.htm tal y como lo pongo sin www ni nada. Y listo!!!! abrirá el messenger
Descarga:
http://w15.easy-share.com/1903325044.html

.: Los mejores programas para PSP!!:.

Bookr: Es un programa vizualizador de texto que permite abrir archivos PDF y TXT sin ningún problema, ideal para leer libros en el PSP, tener hojas de datos de dispositivos electrónicos, letras de canciones, etc. Recomendado.
http://umn.dl.sourceforge.net/sourceforge/bookr/bookr-0.7.1-fw15.zip

iR Shell: Uno de los programas más completos que hay, permite cambiar de velocidad al procesador del PSP, escuchar tu música dentro de los juegos, funciona como control remoto para TV?s, DVD?s, etc por medio del puerto infrarojo del PSP, etc. Recomendado.
(guia )
iR Shell
Dom, 2007/07/29 – 23:19 ? Ragezort
A causa de la complejidad de este programa prefiero hacer un pequeño manual a que atosigueis de preguntas este hilo, de manera que sigo con la explicacion de este programa. Todos los archivos necesarios los teneis en la noticia del iRShell. Os recomendamos encarecidamente seguir el tutorial ayudandoos del siempre util menu de la derecha, debido a su gran extension. Tutorial actualizado para iRShell v4.9.
Nosotros hemos hecho todos los testeos con el ultimo M33 disponible hasta la fecha, 5.00 M33-6.
De forma oficial, iR Shell SOLO soporta al 100% CF 5.00 M33-6. Custom Firmwares superiores podrian o no funcionar bien con iR Shell.
Partimos de que en el Recovery Mode (encendiendo la PSP con el R pulsado), en el apartado configuracion, teneis la opcion "Game folder Homebrew (currently 5.xx kernel)", donde 5.xx es la version de tu Custom Firmware. Si nunca la habeis tocado, estara asi.
——————————————————————————–
Instalacion de iR Shell
Instalacion del iR Shell en PSP o PSP Slim:
Aunque iR Shell soporta diversos firmwares antiguos, nos vamos a centrar en la instalacion en el ultimo CF 5.00 M33-6, dado que no hay motivos de peso para permanecer en firmwares anteriores.
Descargamos el archivo con banderita , descomprimimos el RAR, y copiamos TODO su contenido en la raiz de la Stick.
, descomprimimos el RAR, y copiamos TODO su contenido en la raiz de la Stick.
Advertencia: Si ya teneis algun plugin instalado en tu M33, se os va a sobreescribir el archivo "vsh.txt", si no quieres sobreescribirlo puedes añadirle la linea "ms0:/seplugins/irsautoboot.prx" manualmente. Si no entiendes esta advertencia, estate tranquilo y continua leyendo.
Nota: La raiz de la Stick es lo que veis cuando entrais a la PSP desde Mi PC, sin entrar a ninguna carpeta.
En PSP Slim debeis saber que teneis ciertas ventajas, debido al uso de la RAM extra:
Reproductor MP3 siempre disponible, incluso ejecutando ISOS a traves de WiFi.
Podreis ver ISOS de UMD Video usando la pantalla del PC.
Podreis usar la salida de video de la PSP Slim. No soporta el cable de video AV. No lo useis en el XMB lanzado a traves de iR Shell. Para cambiar entre PSP y TV, usad la combinacion "L + PAD derecha". Si poneis la PSP en modo Sleep, la salida de TV se desconecta sola (debeis reactivarla a mano, con L+Derecha).
——————————————————————————–
Ejecutando ISOS/CSO a traves de iR Shell
Antes de nada, si vais a ejecutar ISOS a traves del iR Shell, renombradlas sin caracteres extraños. Ejemplo: MiJuegoPreferido.ISO.
Es necesario este parche para ejecutar ISOS a traves del iR Shell.
Instalando este pequeño parche, se os instalan unos minusculos archivos en la flash0 que permiten ejecutar ISOS con el iR Shell para, por ejemplo, oir vuestros propios MP3 mientras jugais. Tranquilos, no hay ningun riesgo para vuestra consola.
En 5.00 M33 (PSP y PSP Slim)
Ejecutamos el iR Shell kernel 5.xx (icono de palmera en el menu juegos), y vamos con el explorador de archivos hasta: ms0:/IRSHELL/PATCH/5.00. Lanzamos el archivo "btcnfpatch.prx".
Jugar ISOS desde iR Shell sin UMD insertado:
Ejecutamos el iR Shell kernel 5.xx (icono de palmera en el menu juegos). Vamos al menu configurador (si no sabes lo que es, el menu se describe un poco mas abajo), y cambiamos la opcion "UMD MODE": 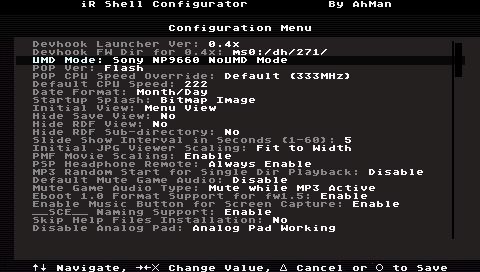
Guardamos cambios con O.
Ahora podemos ir al primer icono del menu principal del iR Shell, buscar la ISO, y lanzarla pulsando X (dos veces). Mas adelante en el tutorial se explicara como escuchar MP3 mientras jugais vuestras ISO, o como jugar ISOS que se encuentran en vuestro ordenador (via USB o WiFi).
——————————————————————————–
Activando el autoarranque de iR Shell (esto aumenta compatibilidad con ISOs)
Si quieres que el iR Shell se ejecute nada mas encender la PSP (cambiandolo por el menu oficial de la PSP), sigue leyendo este apartado, sino, puedes saltartelo.
Apagamos la PSP completamente (manteniendo pulsado el boton de "Power" unos segundos), pulsamos R y lo mantenemos pulsado mientras encendemos la PSP. Vamos a "Plugins ->", y activamos el "irsautoboot.prx (VSH) (Disabled)". Salimos del Recovery Menu en el que estamos.
Seria conveniente que desactiveis el inicio automatico de UMD en el menu ajustes de la PSP.
Ahora, si encendeis la PSP:
Sin mantener pulsado nada: Arrancara el iR Shell, en kernel 5.xx.
Con circulo pulsado: Arrancara el iR Shell, en kernel 1.50.
Con triangulo pulsado: Arrancara el XMB, menu oficial de la PSP.
Con R pulsado: Como siempre, arrancara el Recovery.
Nota: iR Shell tiene dos modos de funcionamiento, bajo kernel 1.50 y bajo kernel 5.xx. En cada modo, podremos llevar a cabo unas funciones u otras. Se hablara de esto mas adelante. Si no teneis el plugin en ejecucion, no podreis pasar de kernel 1.50 a 5.xx sin salir al XMB.
——————————————————————————–
——————————————————————————–
Iniciacion a la GUI
Es una GUI bastante intuitiva, si pulsamos START se abrira la siguiente ventana de ayuda. No se necesita mucho mas para su uso. Dando a START varias veces, van apareciendo las ventanas explicando el manejo de combinacion de botones (L+X, etc). 
Damos a SELECT para salir de la Ayuda, y pulsando O podemos ir a diferentes menus, paseandonos entre Homebrew Applications, iR Remotes, Explorador de Archivos.
Dos funciones basicas y MUY IMPORTANTES son:
Nota: Toma capturas de pantalla, siempre y cuando tengamos creada la carpeta PSP/PHOTO.
L+SELECT: Minimiza lo que estemos ejecutando (ISO, UMD, Homebrew…) para volver al iR Shell a poner a reproducir otro listado de MP3, por ejemplo.
Algunos comandos interesantes estando en el menu principal son R+ Vol+ y R+ Vol- que desactivan y activan los LEDs de la PSP, respectivamente. Con la tecla Nota (junto a SELECT) tomamos capturas de pantalla (necesario activarlo en el menu configuracion, por defecto esta desactivado).
Para PSP "normal": El iR Shell tiene dos partes diferenciadas, la del kernel 1.50 (icono rojo en el menu juegos), y la del kernel 3.xx con el icono de "selva" en el menu juegos. Si no decimos lo contrario, este tutorial SIEMPRE hace referencia al kernel 3.xx. Basicamente, necesitareis la version del kernel 3.xx para lanzar ISOS (por defecto, fondo azul en el iR Shell), y la kernel 1.50 para ejecutar Homebrew y usar TODOS los plugins que lleva el iR Shell integrados (aunque el kernel 3.xx ya tiene muchos integrados). Podeis pasar de un kernel a otro simplemente pulsando L+R+Cuadrado. Para pasar de kernel 3.xx a kernel 1.50, no hay problema, pero para pasar de kernel 1.50 a kernel 3.xx NECESITAS estar ejecutando el plugin de autoarranque del iR Shell, del que se habla aqui mismo. Si no quieres usarlo, sal del iR Shell, y abres el de kernel 3.xx.
Descripcion del menu
Al menu se accede pulsando SELECT estando en cualquier parte del iR Shell (excepto en Configuracion).
Dividiremos el menu del iR Shell en 6 lineas de iconos, para facilitar su explicacion: 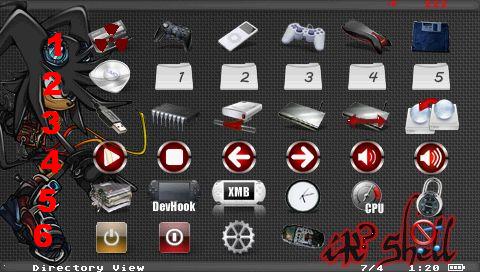
Linea 1
Icono 1 – Aqui abrimos el explorador de archivos. Veremos el contenido de la Memory Stick, pudiendo ejecutar los archivos directamente con X. Con triangulo vamos a un nivel superior. Tambien, si lo tenemos previamente configurado, podremos ver el contenido de nuestro PC via USB o WiFi, asi como el de los UMDs que tengamos en la PSP. Mas informacion aqui.
Icono 2 – Acceso directo a la carpeta PSP/PHOTO.
Icono 3 – Acceso directo a la carpeta PSP/MUSIC.
Icono 4 – Acceso directo a la carpeta PSP/GAME150 (o la que tengais configurada en el menu Configuracion). Soporta eboots con y sin carpeta %.
Icono 5 – Acceso directo a los codigos de infrarrojos. Os recordamos que aqui teneis mas para descargar.
Icono 6 – Acceso directo a las partidas guardadas. Util para enviarlas por WiFi a los amigos.
Linea 2
Icono 1 – Lanza el UMD que tengamos insertado. Gracias a esta opcion, podremos jugar UMDs mientras escuchamos nuestros propios MP3. L+SELECT "minimiza" el juego y vuelve al iR Shell. Pulsar de nuevo para jugar.
Iconos 2/6 – Accesos directos para nuestros Homebrew preferidos. Se lanzan con una sencilla combinacion de botones. Mas informacion aqui.
Linea 3
Icono 1 – Activa el USB de la PSP, igual que en el XMB.
Icono 2 – Activa el USB de la PSP, para acceder a los archivos que tenemos en el PC. Mas informacion aqui. Hace que ms0 pase a ser usbhost0 en la PSP.
Icono 3 – Activa el modo de redireccion USB. Con esto, ademas de ver el contenido de nuestro PC, podremos usarlo como si de una Memory Stick gigante se tratara, ejecutando ISOS, Homebrew, juegos PSX…sin necesidad de grabarlos a la Stick.
Icono 4 – Activa el WiFi de la PSP, para acceder a los archivos que tenemos en el PC. Mas informacion aqui. Hace que ms0 pase a ser nethost0 en la PSP.
Icono 5 – Activa el modo de redireccion WiFi. Con esto, ademas de ver el contenido de nuestro PC, podremos usarlo como si de una Memory Stick gigante se tratara, ejecutando ISOS, Homebrew, juegos PSX…sin necesidad de grabarlos a la Stick.
Icono 6 – Para enviar archivos de una PSP a otra directamente. Ejecutamos el icono, y pulsamos X si vamos a enviar un archivo. En la PSP que lo va a recibir, ejecutamos el icono, y pulsamos O.
Linea 4
Iconos 1/6: Controles paraescuchar nuestros MP3. Nada que añadir.
Linea 5
Icono 1 – Gestor de archivos. Primero vamos a la carpeta o archivo que queramos en el explorador de archivos (linea 1 icono 1), y despues ejecutamos este icono. Nos da las opciones de Renombrar, Crear carpeta, Borrar, Copiar, Pegar o Cancelar.
Icono 2 – Lanza el DevHook, solo util en 1.50, no explicaremos este apartado.
Icono 3 – Lanza el XMB, con el iRShell ejecutandose de fondo. No explicaremos esta opcion de momento.
Icono 4 – Configura la alarma. Mas informacion aqui.
Icono 5 – Configura la velocidad de la CPU de la PSP. Arriba a la derecha del menu veis como cambia el valor. Un valor alto aumenta las prestaciones de la PSP, pero disminuye la bateria. Si solo vais a oir MP3, lo ideal es un valor bajo. Si vais a oir MP3 mientras jugais un UMD, lo ideal es un valor alto.
Icono 6 – Bloquea el iR Shell con el password establecido en el menu Configuracion.
Linea 6
Icono 1 – Resetea el iR Shell. Con esta opcion podemos cambiar rapidamente de kernel 1.50 a kernel 3.xx en el iR Shell.
Icono 2 – Sale del iR Shell.
Icono 3 – Entra al modo Configuracion. Podreis cambiar de Skin.
Icono 4 – Informacion de sistema.
Icono 5 – Ayuda (accesos directos).
Icono 6 – Silencia el audio del juego, para poner de fondo nuestros MP3.
En el kernel 5.xx los iconos son los mismos, pero con fondo azul por defecto.
http://dl.qj.net/dl.php?fid=11874
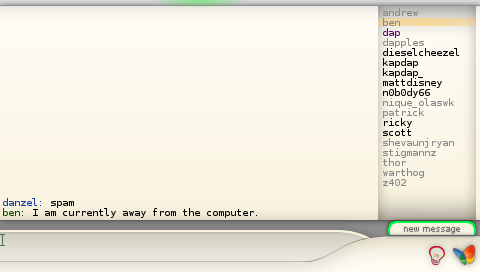
AFKIM: Es un programa tipo ?messenger? que permite chatear en el PSP, usando tu cuenta de yahoo, jabber, hotmail, etc. Funciona de maravilla.
http://dl.qj.net/dl.php?fid=6439

PSPRadio: Genial programa para escuchar radio de internet, tiene muchisimas opciones de visualización, y sirve muy bien incluso para escuchar nuestros propios mp3s.
Solo usuarios registrados pueden ver los links [REGISTRAR] o [Hacer sesion] 
File Assistant ++: Es homebrew que permite visualizar, editar y acceder a los archivos del PSP como si de una computadora se tratara, ya que ocupa ventanas. Muy bueno.
http://dl.qj.net/dl.php?fid=410
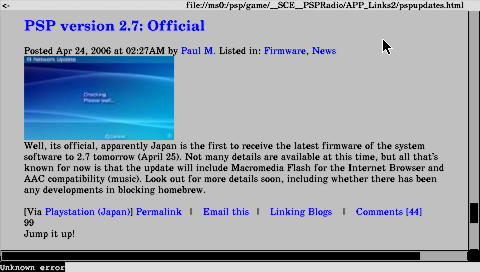
Links2: Es un port del navegador web Links2 de Linux hacia el PSP, es el mejor navegador web para la consola, mejor aún que el navegador propio de Sony. Recomendado
http://dl.qj.net/dl.php?fid=12579
tienen que descomprimir el archivo y meterlo la memory PSP/GAME150/ y listo
ah! y estos programas funcionan para firm 1.50 o algún custom firmware, identificables porque acaban en ?OE? open edition ó en ?SE?.
aqui tienen un pack de temas para el psp
Solo usuarios registrados pueden ver los links [REGISTRAR] o [Hacer sesion]son 54 temas y estan en formato PTF
aqui hay otro pack pero de 400 temas
Solo usuarios registrados pueden ver los links [REGISTRAR] o [Hacer sesion]
solo tienen que ponerlos en la carpeta THEMES que esta en la memory stick
y para terminar aqui les dejo algunos fondos de pantalla!












































¿Como instalar los temas en tu PSP?
Si no sabes como instalar los temas al psp aquí esta tu respuesta:
1- Descarga el archivo y descomprímelo con el winrar (si no lo tienes descargalo aquí)
2- Entra a la carpeta raíz de tu PSP (…/PSP/) y pégalo con el nombre de THEME.
3- Prende tu consola y ve a AJUSTES > AJUSTES DE TEMA > TEMA y elije el tema que mas te guste.
4- Selecciónalo y dale a "Aplicar" ¡y listo!
¿Como actualizar el psp?
Si no sabes como actualizar tu psp aquí esta tu respuesta:
1- Abre la carpeta que tiene por nombre PSP
2- Cuando la abran van a salir varias carpetas seleccionen la que se llama GAME (si no esta creenla)
3- Ahí dentro de la carpeta creen una con el nombre UPDATE
4- Cuando descargen el archivo EBOOT.PBP lo pegan dentro de la carpeta UPDATE
5- Prendan su consola y vayan a JUEGO>MEMORY STICK la seleccionan ¡y listo!
Solo usuarios registrados pueden ver los links [REGISTRAR] o [Hacer sesion]
¿Como crear un tema para el psp?
Que es lo que va a necesitar:
* Un equipo que ejecuta Windows
* Un programa de edición de imagen digital de
* El "PSP Theme Toolbox"
* Un poco de tiempo de
Lo primero que tienes que hacer es descargar el "PSP Theme Toolbox" archivo comprimido. Puedes descomprimirlo en cualquier lugar, pero
si va a estar haciendo un montón de temas o si desea utilizar el pre-hechas por defecto, mientras que pasa
por este tutorial, tendrás que extraerlo directamente a tu unidad C: (C: PSP Theme Toolbox ).
PSP Theme Toolbox
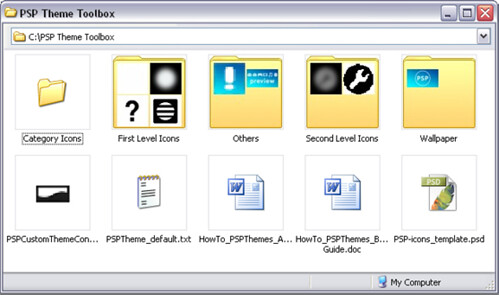
_____________________
En la "Caja de herramientas", que encontrarás en:
* Los iconos y las plantillas de Escritorio
* "PSP Custom Theme Converter" programa de
* Por defecto guarda como un proyecto ". Txt"
* "How To" Conceptos básicos y avanzados Tutoriales
* Capas de Photoshop plantilla de iconos
* A diferencia de los temas para PS3, hay un programa real para que usted no tendrá que preocuparse
por el código XML o los programas de compilador funky.
* Abrir el programa (PSPCustomThemeConverter.exe) y nos vamos aunque, ficha por ficha.
NOTA: Si desea ver un ejemplo de trabajo de cada tema, vaya a "Archivo Abrir" y seleccione
"PSPTheme_default.txt". Esto sólo funcionará si se ha extraído la caja de herramientas a tu unidad C: debido
a la forma en que el proyecto de archivo de enlaces a las imágenes asociadas.
La primera de ellas es la "Información" Tab.
* Ponga el nombre de su tema o su descripción en el "espacio de Título".
* La "Identificación de producto" en la que asignará lo que el tema está asociado a, por ejemplo, Juego,
anime, película, etc
* La "versión" es útil si quieres hacer un seguimiento de varias versiones de un tema, pero no es
necesario tampoco.
La segunda ficha es el "papel tapiz" Tab.
* Fondos de pantalla tienen que ser:
* 480 x 272 pixels
* 24-bit de color de imagen
* BMP Haga clic en la carpeta "" para navegar y seleccionar cualquier imagen que coincida con el
tamaño y formato.
* * Si la imagen que selecciona no es utilizable, un "error" ventana pop-up que le permite saber lo que tiene
que cambiar.
* Usted puede hacer clic en el botón de vista previa para previsualizar su fondo de pantalla una vez que
haya seleccionado una que es viable.
Siguiente pestaña que se llama "Categoría Iconos", y es que los principales iconos de XMB.
* Estos iconos deben ser:
* O bien 64 x 48 pixeles o 48 x 48 pixels
* 8-bit Index (32-bit de color)
* TGA, PNG, o archivos de imagen de gestión global
El "Primer Nivel Iconos" Tab es para los iconos que aparecen dentro de una categoría en el XMB.
* Estos son los sub-iconos que aparecen debajo de los iconos de categoría XMB.
* Haga doble clic en la línea de icono o haga clic en el botón "Editar".
* Usted verá una solicitud de dos archivos: el icono de "Cuerpo" y el icono de "Focus". El "Body" es el icono
actual.
* El "Focus" es la luz que vibra en todo el icono al resaltar que el icono. Si desea mantener las cosas
simples, o se preocupe por tener un brillo intermitente alrededor de su selección, puede utilizar la imagen de
foco predeterminado o salir del espacio en blanco.
* Los iconos deben ser:
* 32 x 32 píxeles (Cuerpo)
* 48 x 48 píxeles (Focus)
* 8-bit Index (32-bit de color)
* TGA, PNG, o archivos de imagen de gestión global
El "segundo nivel Iconos" ficha es para "Configuración" del icono. Así es, la "Configuración" llave obtiene su
propia ficha!
* Al igual que los iconos de primer nivel, estos deben ser:
* 32 x 32 pixels
* 8-bit Index (32-bit de color)
* TGA, PNG, o la imagen de gestión global de los archivos de Su enfoque ha de ser:
*
* 48 x 48 pixels
* 8-bit Index (32-bit de color)
* TGA, PNG, o archivos de imagen de gestión global
La última pestaña es "Otros".
* El "Vista previa" Icono "es la imagen pequeña que aparece cuando usted elige su tema, y debe ser:
* 16 x 16 píxeles
* 8-bit Index (32-bit de color)
* TGA, PNG, o la imagen de gestión global de los archivos de la "Imagen previa" es la vista preliminar
para el tema, y debe ser:
*
* 300 x 170
* 24-bit de color de imagen
* BMP La opción final es "tema de color". Aquí, usted puede asignar un color particular, a destacar su
tema, o cambiar su mensuales automáticamente.
*
_____________________
Una vez que haya asignado todos los iconos de las imágenes, vaya a "Archivo" y seleccione "Exportar".
* Nombre de su archivo, haga clic en "Guardar", y el programa creará tu PSP archivo de tema (. PTF).
* Con la PSP conectada a su computadora en Modo USB o con un Memory Stick compatible conectado,
coloque el archivo en la correcta carpeta "Theme" ( PSP theme).
* Desconecte su PSP o insertar la tarjeta Memory Stick para tu PSP.
* En "Opciones", seleccione "Ajustes de tema", y "Tema".
El nuevo tema debe aparecer en la lista de seleccionables.
—————————————————————————————————————
¿Como instalar un Juego Iso al psp si el psp esta pirateado?
Si no sabes como instalar los juegos isos al psp aquí esta tu respuesta:
1-Descarga el juego y descomprímelo
2-Entra a la carpeta raíz de tu PSP (…/PSP/) y pégalo en el folder que dice ISO (si no lo tienes crealo)
3-Ya el juego esta instalado al psp, pero para usarlo tienes que entrar a JUEGO>MEMORY STICK y lo seleccionan.
*Esto aplica solo a los psp ya pirateados











comenten y no hagan muchas preguntas (porfavor) (tengo q estudiar exel experto de la utn pa sacarme 100%)
el post sigue en proceso si hay algun error o link muerto avisadme 

