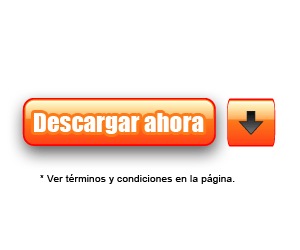Como diagnosticar, obtener información, solucionar, reparar, resolver problemas y conflictos de conexión a internet y otras redes informáticas usando la línea de comandos y archivos batch en Windows.
Para diagnosticar y solucionar cualquier problema de conexión de redes en Windows, se encuentran disponibles una serie de comandos incluidos en el sistema operativo, no poseen interface propia, es necesario ejecutarlos en msdos, la famosa pantalla negra y aunque algunas personas sienten temor y piensan que solo es propio de hackers y especialistas en informática, al contrario, son bastante sencillos de utilizar y a veces constituyen la única forma de sacarnos de un apuro o de solucionar un conflicto en el equipo.
A continuación algunos ejemplos prácticos de cómo diagnosticar y solucionar problemas y conflictos comunes usando la línea de comandos.
Como usar los comandos en Windows
Los comandos se pueden ejecutar de varias formas, puedes usar las dos siguientes que son las más sencillas:
1- Abrir una ventana de la consola de cmd o msdos y escribirlos o pegarlos y oprimir la tecla Enter.
2- Introducirlos directamente en el cuadro de Inicio o en Ejecutar (tecla Windows+R) y oprimir la tecla Enter.
Como abrir la consola de CMD o de MSDOS para introducir los comandos
La consola de CMD o Símbolo del sistema como se le conoce también, es posible abrirla usando cualquiera de los siguientes métodos:
1- Escribe en el cuadro de Inicio o Ejecutar (teclas Windows+R) CMD y oprime la tecla Enter.
2- Con la tecla Shift presionada da un clic derecho con el ratón en el escritorio u otro directorio y en el menú escoge “Abrir ventana de comandos aquí”.
3- Crea un acceso directo en el escritorio con la siguiente ruta: C:WindowsSystem32cmd.exe
3- Busca el acceso directo en: Todos los programas, Accesorios, Símbolo del sistema.
Si quieres crear un nuevo método de acceso mediante el teclado, da un clic derecho en el icono, abrePropiedades y en el cuadro Tecla de método abreviado presiona CRT+ALT+T, es una de las formas más sencillas y rápidas de acceder a esta herramienta.
Es aconsejado también activar la Modalidad de edición rápida que te permitirá copiar y pegar bloques de texto en la ventana de CMD.
? Para eso da un clic derecho en la ventana de la consola, escoge Propiedades, Opciones y marca la casilla de Modalidad de edición rápida.
¿Cómo copiar y pegar texto en la consola?
? Para copiar texto de la consola solo selecciónalo y da un clic derecho en el texto, ya estará copiado en el portapapeles.
? Para pegar lo que has copiado en otra aplicación, simplemente da un clic derecho en el lugar que desees pegarlo.
Como usar el comando PING, realizar pruebas de conectividad
Ping es el comando más sencillo y el primero a utilizar en cualquier conflicto de redes.
PING hace pruebas de conectividad y permite comprobar que el protocolo TCP/IP está funcionando correctamente. Envía cuatro minúsculos paquetes de datos a través de la red, los recibe y te muestra el informe, en el lógicamente debes ver que los cuatro paquetes regresan a ti sin error, (TTL= significa tiempo de vida de el paquete y su valor optimo es 128).
Ante cualquier conflicto de redes comienza sirmpre utilizando el comando ping, para eso sigue estos pasos:
1- Haz ping a 127.0.0.1 (esta dirección es localhost también conocida como dirección IP de loopback y dirección de bucle invertido, es como hacer ping a ti mismo)
Escribe en la consola y oprime Enter:
PING 127.0.0.1
Veras algo similar:
Haciendo ping a 127.0.0.1 con 32 bytes de datos:Respuesta desde 127.0.0.1: bytes=32 tiempo= <10 ms TTL=128
Respuesta desde 127.0.0.1: bytes=32 tiempo= <10 ms TTL=128
Respuesta desde 127.0.0.1: bytes=32 tiempo= <10 ms TTL=128
Respuesta desde 127.0.0.1: bytes=32 tiempo= <10 ms TTL=128
Si recibes un mensaje de error, significa que el protocolo TCP/IP no está instalado adecuadamente.
Si tienes éxito realizando ping a localhost sigue al siguiente paso:2- Haz ping a tu dirección IP para comprobar que se ha agregado correctamente a la red, (la dirección IP necesaria para ejecutar este y los otros pasos la puedes saber con el comando ipconfig como se explica mas abajo).
Si el ping a tu dirección IP da error, el problema está en la comunicación entre Windows y el adaptador de red, para solucionarlo desinstálalo, reinicia que Windows automáticamente lo reinstalará al iniciar el sistema.
Para desinstalarlo busca el Adaptador de red en el Administrador de dispositivos, accede a él escribiendo en la consola o en Inicio: DEVMGMT.MSC. Si tienes éxito realizando ping a tu dirección IP sigue al siguiente paso:
3. Haz ping a la dirección IP de la puerta de enlace para comprobar que puedes comunicarse con otro equipo de la red local.
La puerta de enlace predeterminada es un equipo o computadora que enlaza dos redes. Por ejemplo en tu casa es el router o el modem DSL que está entre tu PC e internet.
En las redes locales como las escuelas o empresas, es la PC o servidor que tiene acceso directo a internet.
Siempre estos equipos tienen dos direcciones IP, la pública y la privada que generalmente tienen el formato 192.168.x.x o , 169.254.x.x.
Logicamente omite este paso si tu conexión es directa a internet.
4. Por ultimo haz ping a una dirección IP remota, es decir la dirección IP de un sitio de internet.
Cualquier mensaje que recibas con el uso de ping como “Ha terminado el tiempo de espera para esta solicitud” indica errores en la conexión.
Las direcciones IP para efectuar todas estas comprobaciones las puedes conocer usando el comando IPCONFIG.
Como usar el comando IPCONFIG para saber la configuración de la red
El comando IPCONFIG muestra todos los datos de la configuración del equipo para el protocolo TCP/IP, incluidas la dirección IP, la máscara de subred, la puerta de enlace, los servidores DNS. Si lo empleas con la opción /all, crea un informe de configuración detallada de todas las interfaces, incluidos los puertos configurados y permite además liberar y renovar el servidor DHCP si empleas una IP dinámica.
En caso de que tu equipo se encuentre en una red local se mostrará entre otros datos:
Dirección IPV4: Es la dirección IP asignada al equipo en la red local.
Puerta de enlace predeterminada: Es la dirección IP del equipo que funciona como servidor o proxy y que tiene el acceso a internet.
En caso que tu conexión sea directa a internet, el parámetro Dirección IPV4 es la dirección IP que tienes asignada.
Para ejecutar ipconfig utiliza una de las siguientes vías:
1- Escribe en la consola ipconfig /all y oprime Enter.
2- Escribe o pega en Inicio o Ejecutar: cmd /k IPCONFIG y oprime la tecla Enter.
Todas las pruebas de ping anteriores tienen que funcionar con las direcciones IP numéricas y también con los nombres de host correspondientes, si tienes conectividad con las direcciones IP y da error cuando empleas los nombre de host, tienes problemas con la resolución de direcciones o nombres, no con la conectividad de red.Si nos solucionado el problema prueba con este método sencillo y rápido para restaurar tu red. Reinicia todos los servicios de red, vacía y restablece la caché, para eso escribe los siguientes comandos y pulsa Enter después de cada uno:
ARP -d * Vacía la caché de ARP
IPCONFIG /FLUSHDNS Vacía la caché de DNS
NBTSTAT ?R && NBTSTAT -r & NBTSTAT -c Purga y vuelve a cargar la caché NetBIOS
NBTSTAT ?RR Se vuelve a registrar con WINS
IPCONFIG /REGISTERDNS Se vuelven a registrar los DNS
Si no te resolvió lo anterior sigue leyendo y ejecutando las siguientes opciones:1- Utiliza Nslookup para diagnosticar los servidores DNS
Como usar el comando NSLOOKUP, probar los servidores DNS
Nslookup.exe es un comando utilizado para diagnosticar y solucionar problemas de los servidores DNS que utilizan la conexión actual.
Para iniciar Nslookup basta con escribir “nslookup” en la consola de cmd y oprimir la tecla Enter, veras algo como esto:
C:> nslookup
Default Server: nameserver1.domain.com
Address: 10.0.0.1
Si la respuesta muestra alguno de los siguientes errores:
No se puede encontrar el nombre de servidor para la dirección
w.x.y.z: Agotado el tiempo de espera
No se puede encontrar el nombre de servidor para la dirección
127.0.0.1: Agotado el tiempo de espera
Indican que no se encuentra el servidor DNS o queno está funcionando.
Haz ping a un servidor alternativo, por ejemplo los de Google (8.8.8.8 y 8.8.4.4), si tienes éxito sustitúyelos por los tuyos en Funciones de red.
2- Restablece el catalogo de Winsock con NETSH.
Para eso escribe lo siguiente y oprime Enter:
NETSH WINSOCK RESET
3- Revisa tu archivo Hosts
Como usar el comando NETSTAT para conocer las estadísticass de las conexiones
El comando NETSTAT es uno de los más utilizados en el trabajo en redes, muestra todas las estadísticas de los protocolos y las conexiones que tienes establecidas, direcciones, puertos utilizados, cantidad de información, etc. Úsalo con las siguientes opciones:
netstat -a muestra todas las conexiones y puertos de escucha
netstat -n muestra los puertos y direcciones en formato numérico.
netstat -b muestra el nombre del programa que inicio la conexión
netstat -e muestra estadísticas de datos enviados, recibidos
Como usar el comando ARP para resolver conflictos de direcciones
El comando ARP muestra y permite modificar la correspondencia que existe entre las direcciones IP y las direcciones físicas del adaptador o tarjeta de red.
Opciones:
ARP -A Muestra la tabla arp o sea las asignaciones que se encuentran en cache
ARP -V Muestra las entradas de forma detallada
ARP -D Permite borrar las entradas manualmente
ARP -D* Vacía completamente la cache de arp
ARP -S Asocia una dirección IP de internet con una dirección física de la tarjeta de forma permanente
En caso de conflictos ejecuta el primer comando y verifica si alguna entrada en la tabla corresponde con la dirección IP del equipo de la red local al que necesitas conectarte, si no es así elimínalas todas con la opción: ARP -D* y reinicia.
En caso de una red local con direcciones IP duplicadas, será necesario establecer una IP estática, en la tabla de arp, hazlo de la siguiente forma.
Es posible especificar una dirección IP estática manualmente, en caso de que conectes a un servidor de forma regular, de esta forma se asociará de forma permanente con la dirección física de la tarjeta, lo que permitirá optimizar la conexión de red usada.
Primero establece una dirección física de la siguiente forma:
arp eth_addr 01-00-5e-00-00-f1
Después asígnale la dirección IP del servidor:
arp -s DireccionIPservidor 01-00-5e-00-00-f1
Sustituye DireccionIPservidor por la dirección IP numérica del servidor web.El formato usado por las direcciones físicas es hexadecimal, separados por guiones, el que se muestra aquí es solo un ejemplo pero funciona, a no ser que se encuentre ya en la cache del equipo, en cuyo caso solo será necesario modificar un digito.
Como usar el comando ROUTE, rutas recorridas por un paquete en la red
El comando ROUTE permite ver la tabla de rutas del equipo, contiene la ruta que sigue un paquete de red desde un equipo que utiliza TCP/IP a otro.
Usa el siguiente comando: ROUTE PRINT
Comprueba que los datos que aparecen en la tabla son validos y se corresponden con los datos que has obtenido de la configuración de tu equipo (principalmente la puerta de enlace).
Como usar el comando TRACERT, trazar una ruta en la red
Utiliza el comando TRACERT para determinar dónde se ha detenido un paquete en la red. Te permite hacer un seguimiento de la ruta entre tu equipo y el otro equipo en la red.
Pequeña explicación de su funcionamiento:
Tracert determina la ruta seguida para llegar a un destino enviando paquetes (TTL) al destino. Cada enrutador debe disminuir el valor de TTL de un paquete al menos en 1 antes de reenviarlo. Cuando el valor de TTL de un paquete llega a 0, el enrutador debe devolver el mensaje “Tiempo agotado” al equipo de origen. Tracert imprime una lista de los enrutadores en la ruta de acceso que han devuelto el mensaje ICMP “Tiempo agotado”. Resulta útil para solucionar problemas en redes de gran tamaño.
Usalo asi, escribe en la consola y oprime Enter:
TRACERT host o dirección IP
Como reinstalar en el equipo el protocolo TCP/IP
TCP/IP es un componente principal de Windows, no puedes desinstalarlo pero si restaurarlo a su estado inicial.
Para eso escribe en la consola y oprime Enter:
En Windows XP: netsh int ip reset resetlog.txt
En Vista-7: NETSH INTERFACE IPV4 RESET
Reinicia el equipo.La información completa sobre el uso de todos estos comandos la encuentras escribiendo en la consola:
COMANDO /?
..Siempre a favor y en busca del conocimiento…