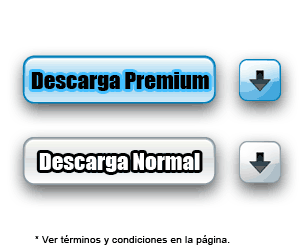Revisar, comprobar y reparar discos duros con CHKDSK mediante la línea de comandos en Windows.
Como usar CHKDSK en Windows para revisar, comprobar, reparar, eliminar los errores de disco, sectores erróneos y asegurar un buen funcionamiento de los discos duros mediante la línea de comandos.
Oprime el siguiente botón para iniciar el comando CHKDSK que efectuará una revisión de tu disco duro principal en busca de errores, se ejecutará solo en modo lectura, es decir informará en caso de encontrarse algún error pero no lo corregirá.
CHKDSK, abreviatura de Check disk, es una herramienta incluida en Windows, es utilizada para mostrar el estado y la integridad del sistema de archivo de los discos duros, memorias, tarjetas y otros medios de almacenamiento.
Puede escanear, revisar y reparar problemas físicos en la superficie de discos duros como sectores defectuosos y recuperar los datos de ser posible.
También es capaz de reparar errores lógicos en el sistema de archivos como corrección de clústeres perdidos, archivos con vínculos cruzados o errores en directorios.
Ejecutando CHKDSK desde la línea de comandos o consola de cmd permite utilizar todas sus opciones, aunque no hay que temerle pues sus funciones básicas son bastante sencillas lo que hace que cualquier usuario, aun con conocimientos limitados pueda usar fácilmente este comando.
También es posible ejecutarlo para revisar o reparar un disco, cuando no es posible iniciar el sistema desde la consola de recuperación.
La tercera opción es desde el explorador de Windows aunque de forma limitada.
Usar CHKDSK desde el explorador de Windows.
Para usar CHKDSK desde el explorador de Windows sigue los siguientes pasos:
Selecciona en Mi PC la unidad a revisar o reparar.
En el menú contextual (clic derecho) selecciona Propiedades.
En la pestaña Herramientas oprime el botón Comprobar ahora, se abrirá la ventana Comprobar Disco, tendrás dos opciones disponibles:
Reparar automáticamente errores en el sistema de archivos.
Examinar e intentar recuperar sectores defectuosos.
Utiliza la primera opción y después en caso de que sea necesario usa la segunda, esta demorará bastante tiempo en completarse en discos grandes.
Usar CHKDSK desde la línea de comandos.
Para revisar o reparar un disco duro mediante CHKDSK en la consola de cmd, escribe lo siguiente: CHKDSK más la letra de la unidad a revisar, seguida de dos puntos y a continuación el parámetro.
Por ejemplo:
CHKDSK D:
Si lo utilizas de la forma anterior, es decir sin especificar ningún parámetro u opción CHKDSK revisa el disco seleccionado y al final muestra el informe de su estado y de la integridad del sistema de archivo pero no realiza ninguna acción.
CHKDSK D: /F
De esta otra manera revisa el disco seleccionado y corrige los errores encontrados en el sistema de archivos de existir alguno.
Parámetros que se pueden emplear con CHKDSK:
/F Corrige errores en el disco
/V Para FAT/FAT32 muestra la ruta completa y el nombre de cada archivo en el disco, si es NTFS muestra mensajes de limpieza si hay.
/R Encuentra sectores dañados y recupera la información que sea legible
/X Fuerza al volumen a desmontarse primero si es necesario, es necesario usar /F
/I Realiza una comprobación menos exhaustiva de entradas de índice (Sólo para NTFS)
/C Omite la comprobación de ciclos dentro de la estructura de carpetas (Sólo para NTFS)
Los dos anteriores reducen la cantidad de tiempo necesario para ejecutar Chkdsk ya que omiten ciertas comprobaciones en el volumen.
/B Vuelve a evaluar los clústeres incorrectos en el volumen es necesario usar /R (Sólo para NTFS)
Mensajes de error y advertencia de CHKDSK.
Al realizar la petición de revisar y reparar un disco con el comando CHKDSK, pueden aparecer los siguientes mensajes:
Chkdsk no puede ejecutarse ya que el volumen está siendo usado por otro proceso.
Chkdsk puede ejecutarse si se desmonta previamente este volumen.
TODOS LOS IDENTIFICADORES ABIERTOS A ESTE VOLUMEN NO SERÁN VÁLIDOS.
¿Desea exigir el desmontaje de este volumen? (S/N)
Este mensaje indica que existen procesos abiertos en el disco, por lo que será necesario desmontar este para efectuar el análisis, solo escribe en este caso la letra S y oprime la tecla Enter.
CHKDSK no se puede ejecutar porque otro proceso ya está usando el volumen.
¿Desea que se prepare este volumen para que sea comprobado la próxima vez
que se reinicie el sistema? (S/N)
Este mensaje indica que la unidad escogida alberga archivos abiertos por el sistema operativo, por lo que para revisar la unidad de forma efectiva será necesario reiniciar el equipo, para que CHKDSK se ejecute antes de que Windows abra archivos en la unidad, debes escribir la letra S y oprimir la tecla Enter, entonces reiniciar manualmente.
Comandos rápidos para iniciar la herramienta CHKDSK
Para los que necesitan usar CHKDSK de forma fácil y rápida, sin tener que abrir la consola de cmd y escribir el código en ella, pueden utilizar los siguientes comandos rápidos.
Para usarlos solo copia los comandos (Control+C), oprime la tecla Windows, pega el comando copiado (Control+V) y finalmente oprime la tecla Enter.
Para revisar y reparar la unidad C usa:
CMD.EXE /K CHKDSK C: /F
Para revisar y reparar la unidad D usa:
CMD.EXE /K CHKDSK D: /F
Para revisar y reparar la unidad E usa:
CMD.EXE /K CHKDSK E: /F
Evitar que CHKDSK se ejecute al inicio de Windows
Puedes hacer que CHKDSK no comience con el chequeo de los discos al iniciar el sistema, útil si has configurado la aplicación para que se ejecute en el inicio y luego por alguna razón te arrepientes.
En el registro de Windows accede a la clave:
HKEY_LOCAL_MACHINESYSTEMCurrentControlSetControlSession Manager
el en panel de la derecha dos clics en BootExecute e introduce el valor: autocheck autochk *
Leer los logs creados en un chequeo de disco.
Generalmente cuando efectuamos un chequeo de los discos ya sea de forma manual o planificada, al terminar la aplicación muestra el resultado solo breves segundos y se cierra, lo que no nos da el tiempo suficiente para leer el informe, para solucionar esto podemos buscar en el Visor de eventos el log con la información.
Para eso haz lo siguiente:
Inicia el visor de Eventos, escribe en Inicio: eventvwr o Visor de eventos y presiona Enter, en el panel izquierdo abre la carpeta Registros de Windows, en Aplicación da un clic derecho y selecciona en el menú contextual Buscar, en la pequeña ventana escribe: CHKDSK, Siguiente. Ahora veras el log del evento con el informe completo del chequeo realizado.
El log tendrá el tag Wininit, si para efectuar el chequeo hubo que reiniciar el sistema.
Modificar el tiempo de espera de CHKDSK usando el comando CHKNTFS
Modificar el tiempo de espera antes de comenzar CHKDSK cuando se ejecuta al inicio del sistema, el tiempo predeterminado es de 10 segundos pero puedes especificar el tiempo que necesites usando el comando: CHKNTFS /T y a continuación la cantidad de segundos, por ejemplo:
CHKNTFS /T 30
El valor también lo puedes cambiar accediendo a la siguiente clave del registro:
HKEY_LOCAL_MACHINESYSTEMCurrentControlSetControlSession Manager
En el panel derecho si no existe el valor AutoChkTimeOut crea Nuevo Valor de DWORD (32bits), dos clics y selecciona en Nuevo valor la casilla Decimal e introduce la cantidad de segundos deseada.
Otras opciones que permite el comando CHKNTFS
CHKNTFS Muestra o modifica la comprobación del disco en el tiempo de arranque.
Utiliza los siguientes parámetros o modificadores:
/D Restaura el funcionamiento predeterminado del equipo; todas las unidades se comprueban al arrancar y chkdsk se ejecuta en aquéllas que están dañadas.
/T Cambia el tiempo de la cuenta atrás en el inicio de AUTOCHK a la cantidad de tiempo dada en segundos. Si el tiempo no se específica, se mostrará la configuración actual.
/X Excluye una unidad de la comprobación predeterminada al arrancar.
/C Programa una unidad para ser comprobada al arrancar; chkdsk se ejecutará si la unidad está dañada.
Si no se especifican modificadores, CHKNTFS mostrará si la unidad especificada está dañada o programada para ser revisada al reiniciar el equipo de nuevo.
Usar CHKDSK desde la consola de recuperación.
Es posible iniciar CHKDSK desde la consola de recuperación, es a veces la única opción de poder recuperar un disco duro, en este caso solo estarán disponibles dos opciones:
/P Hace que CHKDSK realice un profundo chequeo del disco y corrija cualquier error.
/R Hace que CHKDSK localiza sectores dañados en el disco y recupera la información que sea posible de ellos. Al utilizar /R es implícito que /P se incluye por lo que no es necesario utilizarla.
Ejemplos.
CHKDSK Simplemente muestra el estado del disco de inicio.
CHKDSK C: /P Chequea el disco y corrige errores.
CHKDSK C: /R Chequea el disco, corrige errores, localiza sectores dañados y trata de recuperar la información que sea posible.
La consola de recuperación es posible iniciarla de tres maneras:
1- Desde el menú del disco de instalación de Windows, iniciando el sistema desde el disco y es imprescindible cuando no es posible iniciar el sistema de otros modos.
2- Desde un disco de reparación, este es un disco que podemos crear nosotros facilmente con solo unos pasos y que nos podrá sacar de más de un apuro ya que contiene todas las herramientas necesarias para resolver los conflictos de inicio.
3- Desde el menú de arranque del sistema.
Si te interesa saber mas sobre el funcionamiento de CHKDSK…..
Funcionamiento de CHKDSK.
La actividad de CHKDSK se divide en tres pasos principales.
Fase 1: Comprobación de archivos.
Durante el primer paso, CHKDSK muestra un mensaje que dice que está comprobando archivos y también muestra el porcentaje de la comprobación contando desde el 0 al 100 por ciento. Durante esta fase, CHKDSK examina cada segmento registrados en la tabla de asignación de archivos (MFT).
El “porcentaje completado” que CHKDSK muestra durante esta fase es el porcentaje de la MFT que CHKDSK ha comprobado.
Al final de esta fase, se ha identificado el espacio que está en uso y el que está disponible.
Fase 2: Comprobación de los índices.
Durante el segundo paso CHKDSK examina cada uno de los índices en el volumen. Los índices son esencialmente directorios NTFS.
Durante este paso, se examina cada directorio que se encuentra en el volumen, se chequea la coherencia interna y se verifica la correspondencia entre lo que se encuentra grabado en el registro de la MFT y los directorios que se encuentran físicamente en el disco.
Al final de esta fase, CHKDSK se ha asegurado de que no existen archivos “huérfanos” y que todos los listados de directorios contienen archivos válidos.
(Un archivo huérfano es un archivo al que se hace referencia pero no existe en ningún directorio.)
Fase 3: Comprobación de los descriptores de seguridad.
Durante esta fase, CHKDSK examina cada descriptor de seguridad que está asociado con los archivos o directorios que se encuentran en el volumen.
Los descriptores de seguridad contienen información sobre la propiedad de un archivo o directorio, de los permisos NTFS para el archivo o directorio, y la auditoría.
Fase 4: Comprobación de los sectores.
Si el modificador /R es utilizado, CHKDSK ejecuta el cuarto paso para buscar sectores defectuosos en el espacio libre del volumen.
CHKDSK intenta leer cada sector del volumen para confirmar que el sector se puede utilizar, incluso sin el modificador /R, CHKDSK siempre lee los sectores que están asociados con los metadatos.
Cuando CHKDSK encuentra un sector ilegible recupera los datos del clúster no válido y escribe los datos en el clúster recién asignado.
Sin embargo, usando el modificador / R es una manera conveniente para escanear todo el volumen si se sospecha que un disco puede tener algunos sectores defectuosos.
El modificador /C indica a CHKDSK que omita las comprobaciones que detectan ciclos en la estructura de directorios. Los ciclos son una forma poco común de corrupción en los que un subdirectorio puede tener a sí mismo un “antepasado”.
El uso del modificador /C puede acelerar CHKDSK alrededor de un 1 o 2 por ciento, pero este parámetro también puede dejar archivos “flotantes” en un volumen NTFS. Estos archivos pueden ser inaccesibles desde el resto del árbol de directorios y algunos pueden quedar huérfanos, lo que puede traer como consecuencia que los programas de Windows, incluyendo programas de copia de seguridad, no sean capaces de reconocerlos.
El modificador /I indica a CHKDSK que omita las comprobaciones que comparan las guías o entradas de directorios con sus segmentos correspondientes. Utilizando esta opción, se sigue comprobando la coherencia interna de las entradas de directorios, pero las entradas de directorio no son necesariamente compatibles con los datos que se almacena en los segmentos de registro correspondientes.
Utilizando el modificador /I puede reducirse hasta un 50 o 70 por ciento el tiempo necesario para revisar discos grandes, pero puede traer como consecuencia que no se compruebe verdaderamente la referencia existente en la MFT con los archivos existentes en los directorios.
En resumen, estas dos opciones deben ser solo empleadas en situaciones en las que es necesario ejecutar CHKDSK en discos de gran tamaño y no se dispone del tiempo suficiente para una operación normal.
Revisar los resultados de la reparación del sistema de archivos con CHKDSK.
Debido a algunas reparaciones, tales como la corrección de clústeres perdidos (también conocido como unidades de asignación) o archivos con vínculos cruzados, los cambios en la tabla de asignación de archivos puede ocasionar pérdidas de datos, Chkdsk mostrará en ese caso un mensaje de confirmación similar al siguiente:
10 unidades de asignación perdidas que se encuentran en 3 cadenas.
Convertir cadenas perdidas en archivos?
Si presionas la tecla N, Windows corregirá los errores en el volumen, pero no guardará el contenido de los clústeres perdidos.
Si presionas S, Windows intentará identificar la carpeta a la que pertenecen. Si es así, las cadenas de clúster perdidos se guardarán allí como archivos. Si la carpeta no puede ser identificada o si no existe, se guarda cada cadena de clústeres perdidos en una carpeta llamada FOUND.XXX, donde XXX es un número secuencial comenzando con 000.
Son creados, uno o más archivos con el siguiente formato: Filennnn. CHK (el primer archivo se llama File0000.chk, el segundo se llama File0001.chk, y así sucesivamente en ese orden) Cuando Chkdsk finalice es recomendable revisar el contenido de esta carpeta.
¡Importante.
En reparaciones efectuadas a dispositivos USB como memorias, tarjetas, etc. a veces es imprescindible recuperar manualmente los archivos de esta carpeta renombrándolos con la extensión de archivo necesaria.
Finalmente eliminarse los archivos CHK después de haber guardado los necesarios.
Los sectores defectuosos informados por Chkdsk fueron marcados cuando el volumen fue preparado por primera vez para la operación. Eso trae como consecuencia que en caso que se interrumpa la operación debido a un corte de energía u otra causa, los archivos y directorios marcados no serán accesibles desde el explorador de Windows hasta que se termine la reparación con CHKDSK.
Como crear un disco de reparación o restauración del sistema en Windows 7.
Para crear un crear un disco de reparación sigue los siguientes pasos:
Escribe en el cuadro de Inicio sdclt y oprime Enter, se abrirá la ventana de la herramienta Copias de seguridad y restauración, escoge en el panel de la izquierda: Crear un disco de reparación del sistema y sigue los pasos que te indicara el asistente, por supuesto para eso tienes que tener una unidad grabadora de discos instalada.
En caso que se solicite insertar un disco de instalación de Windows, significa que no se pueden encontrar en el equipo los archivos necesarios para crear el disco.
Al arrancar la computadora desde el disco de reparación estarán disponibles las siguientes herramientas:
Reparación de inicio
Restaurar sistema
Recuperación de imagen del sistema
Diagnóstico de memoria
Símbolo del sistema o consola de cmd
Para iniciar desde el disco es imprescindible configurar primero el SETUP o BIOS para que la unidad óptica sea el primer dispositivo de arranque.
.Siempre a favor y en busca del conocimiento…