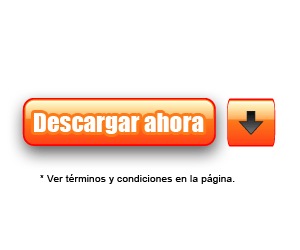Como desbloquear Windows, recuperar el control del equipo en caso de ocurrir un bloqueo, como reiniciar el explorador y detener las tareas y procesos que no responden. Herramientas para recuperar el sistema.
Los bloqueos en Windows no desaparecen, aunque tu PC sea moderna y sofisticada, siempre es posible un bloqueo a veces causado por aplicaciones que no responden, codecs de video que entran en conflicto u otras razones varias, generalmente el principal afectado es el explorador de Windows lo que nos paraliza por completo y a veces no tenemos otra forma de solucionarlo que reiniciar la PC por el botón de resetear.
Los métodos siguientes te pueden ayudar a solucionar la gran parte de los bloqueos que ocurren en Windows.
Como reiniciar el explorer.exe o explorador de Windows.
Reiniciar el explorador de Windows es la única solución en algunas ocasiones, de solucionar el congelamiento o bloqueo de archivos o carpetas y hasta de imágenes, al cerrar el proceso del explorador y volverlo a iniciar generalmente se resuelve la situación y nos ahorramos tener que reiniciar el equipo.
También es muy útil después de instalar aplicaciones o de hacer modificaciones que exigen reiniciar la computadora, en la mayor parte de los casos con reiniciar el explorer basta.
Mediante la interface de Windows es posible cerrar el explorer, para eso haz lo siguiente:
Con las teclas Control y Shift presionadas al mismo tiempo da un clic con el ratón en el botón Inicio, sin soltar las teclas da un clic derecho en una zona vacía del menú de Inicio y escoge la opción:“Salir del Explorer”. Al cerrarse el explorer se cerrará igualmente la carpeta Escritorio, para Iniciarlo debes abrir el Administrador de tareas con la combinación de teclas: Control+Shift+Escape, en el menú Archivo escoge: “Nueva tarea”, escribe explorer y oprime la tecla Enter.
Lo anterior lo puedes hacer de forma automática utilizando un archivo batch.
Consiste en detener el proceso explorer.exe mediante el comando de la consola taskkill, hacer una pequeña pausa e iniciar al aplicacion.
Puedes hacerlo escribiendo directamente en la consola de comandos:
Taskkill /f /im explorer.exe, y cuando se cierre, iniciarlo escribiendo: Start explorer.exe
Otra opción es crear un batch para hacerlo mas fácil con el siguiente código o descargarlo en el link mas abajo:
@ECHO OFF
TASKKILL /F /IM explorer.exe
timeout /nobreak 04
start explorer.exe
Puedes ponerlo en el escritorio o en otra carpeta y hacerle un acceso directo, pero lo mas efectivo es copiarlo a la ruta C:WindowsSystem32 lo que te permite iniciarlo desde la línea de comandos simplemente escribiendo en Inicio >restart.
También puedes ejecutarlo desde el menú contextual del ratón, para eso crea un script del registro con el siguiente código o bájalo del link de descarga, lo que hará que al dar un clic derecho en cualquier lugar del escritorio tengas la opción Reiniciar Explorer en el menú.
Windows Registry Editor Version 5.00
[HKEY_CLASSES_ROOTDirectoryBackgroundshellReiniciar Explorer]
@=”Reiniciar Explorer”
“Icon”=”explorer.exe,9″
“Position”=”Top”
[HKEY_CLASSES_ROOTDirectoryBackgroundshellReiniciar Explorercommand]
@=”C:WindowsSystem32restart.cmd”
Como detener tareas y procesos que no responden.
Puedes detener facilmente las tareas que no responden ejecutando el siguiente comando:
taskkill.exe /f /fi “status eq Not Responding”, así no es necesario acudir al administrador de tareas de Windows, también puedes hacer un batch con el código para ejecutarlo cada vez que alguna aplicación se rehúse a cerrarse.
Archivo batch para reiniciar Windows.
Pequeño batch para reiniciar Windows cuando no queda otra opción a mano, hazlo con el siguiente código o descárgalo del link, copia el batch a C:WindowsSystem32 lo que te permitirá reiniciar Windows escribiendo en Inicio: reiniciar
@echo
shutdown.exe -r -t 04 -c “Reiniciando en 4 segundos”
Consejos para evitar los bloqueos en Windows
Para evitar los bloqueos de Windows sigue los siguientes consejos:
? No instales programas innecesarios de terceros que agreguen codecs a tu sistema.
? Procede con cautela al instalar paquetes de códec de video, ten presente que en Windows 7 no es necesario la instalación de codecs para ver películas en divx. No obstante si los instalas escoge si es posible en el modo personalizado Solo reproducción (Play Only)
? Si no te agrada el reproductor de Windows Media escoge otro, pero que sea una aplicación o ejecutable que no se instale al sistema.
? Asegúrate de tener instalado los drivers de tu tarjeta de video.
? Descarga el script más abajo y ejecútalo para saber si tienes algún dispositivo no reconocido conectado a tu motherboard, te creará en el directorio en el que estés un archivo de texto con los detalles de los dispositivos no reconocidos que tienes en tu PC y que aparecen con un signo de interrogación en el administrador de dispositivos. Con la ID del dispositivo puedes buscar los drivers necesarios en internet.
..Siempre a favor y en busca del conocimiento…